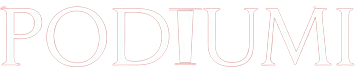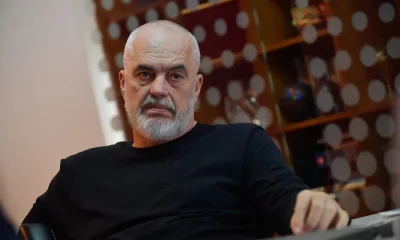Mix
Si të bëjmë screenshot në laptop ose kompjuter ?
Ja sesi të realizoni “Screenshot”-e në Windows 10
Në Windows 10 janë tre mënyra sesi mund të realizoni fotot desktopit të cilat funksionojnë edhe në versionet e vjetra të sistemit operativ.
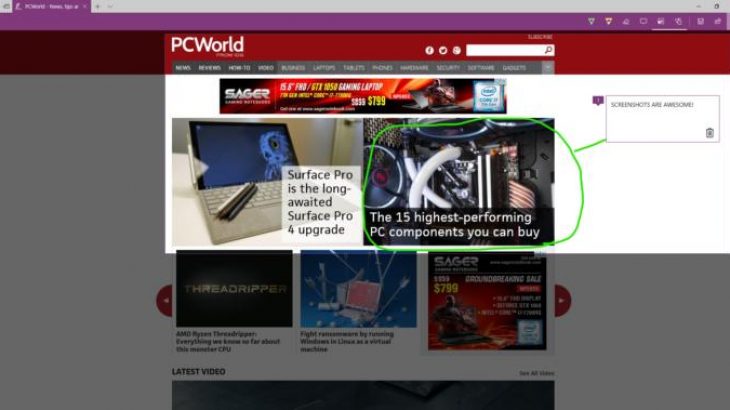
Photo Source: IDG
Realizimi i fotove të ekranit, – të njohura edhe Screenshot – të Windows 10-ës është diçka që të gjithë duhet ta dini patjetër. Fotot e ekranit janë të dobishme për t’i treguar dikujt se çfarë gjendet në desktopin tuaj apo ti tregoni një sekuencë nga një video.
Në Windows 10 janë tre mënyra sesi mund të realizoni fotot desktopit të cilat funksionojnë edhe në versionet e vjetra të sistemit operativ.
Print Screen
Standarti i vjetër i fotografitimit të desktopit ende ekziston në Windows 10. Mjafon të shtypni butonin PrtScn dhe i gjithë ekrani do të kopjohet. Nga aty mund të ngjistni pamjen e kopjuar në Paint, GIMP, IrfanView, Photoshop dhe çdo program tjetër që lejon ngjitjen e imazheve.
Shtoni butonin Windows
Një version i përmirësuar i PrtScn është i disponueshëm që nga Windows 8 me butonët Windows + PrtScn. Nëse shtypni të dy butonët njëherazi, ekrani do të ndriçojë për një sekond sikur të ishte një fotografi e realizuar me kamër.
Hapni skedarin Pictures – Screenshots dhe aty do të gjeni foton e kapur të desktopit duke ju pritur juve.
Vetëm dritaren aktuale
Në dëshironi të kapni foto vetëm të programit që po përdorni si psh Chrome, Word, Excel ose PowerPoint, shtypni butonat Alt + PrtScn. Kjo komandë do të kopjojë imazhin e dritares në fokus. Ashtu si me butonin PrtScn mund ta ngjisni imazhin në çdo program që pranon fotot.
Super “Screenshot”
Nëse dëshironi të hyni më në thellësi të asaj çfarë ofron Windows 10, programet dhe shtojcat nga palët e treta janë drejtimi që duhet të merrni. Alternativa më e thjeshtë është OneNote 2016 për desktop. E gjitha që duhet të bëni është hapni OneNote.
Më pas kërkoni për ikonën e OneNote së bashku me një ikonë gërshëre në taskbar. Duke klikuar me të djathtën dhe përzgjedhur më pas opsionin Take screen clipping, i gjithë ekrani do të ngrijë dhe shndërrohet në një ngjyrë transparente.
Kursori merr formën e një kryqi ku me të mund të selektoni atë pjesë që doni të kopjoni dhe kapni imazh. Pas disa sekondash do të hapet një dritare e re ku vendosnise çfarë doni të bëni me kopjen e krijuar.
Alternativa të tjera përveç OneNote janë Greenshot, Monosnap dhe PicPick. Për screenshot në shfletues përdorni Awesome Screenshot ose Nimbus.